|
|
Российский государственный педагогический университет им. А.И. Герцена

|
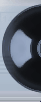 |
|
Сначала вам необходимо скачать программу для вашей платформы с сайта производителя программы (http://www.skype.com/intl/ru/). Запустить файл установки skypesetup.exe, далее выбираете ваш язык, ставите галочку «принимаете условия лицензионного соглашения».
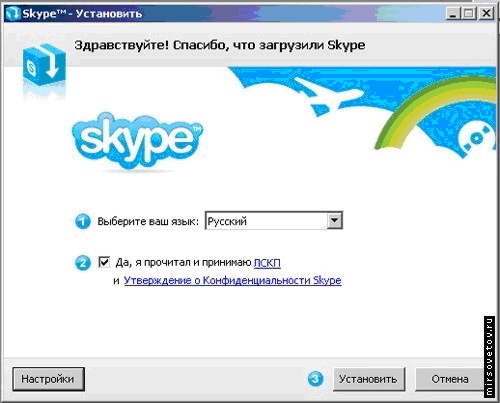
Находясь, в том же окне щелкните на кнопке «Настройки», здесь вы можете посмотреть директорию, в которую будет устанавливаться программа, и запускать ли программу при каждом запуске операционной системы (т.е. выполнять автозагрузку или нет).

Далее, щелкнув на кнопке «Установить», не выбираете – устанавливать панели инструментов Google.
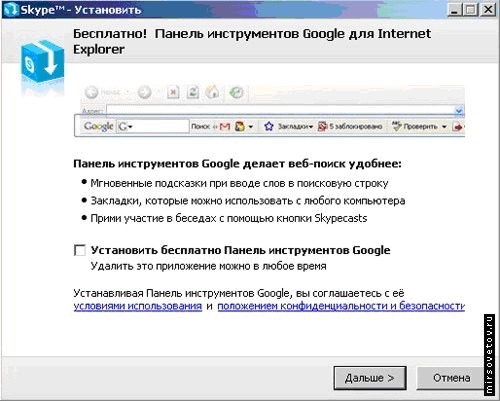
И по нажатия кнопки «Дальше» идет установка программы.
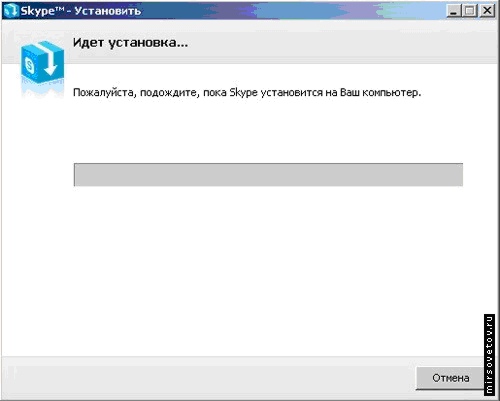
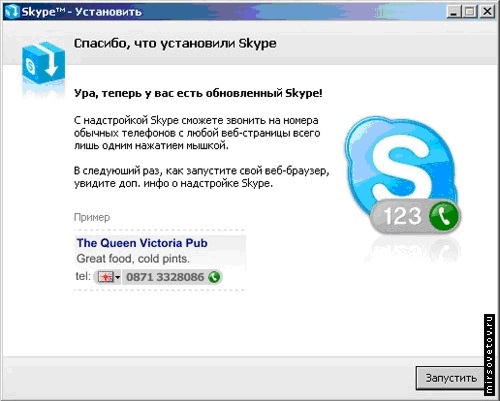
На рабочем столе появился значок Skype. Перед началом работы с программой проверьте, установлен ли у вас микрофон, веб-камеры и есть ли наушники. Запускаете программу, дважды щелкнув на значке Skype, регистрируетесь, выбираете свой ник, устанавливаете фотографию, вносите те личные данные, которые вы бы хотели, чтобы были доступны для прочтения всем.
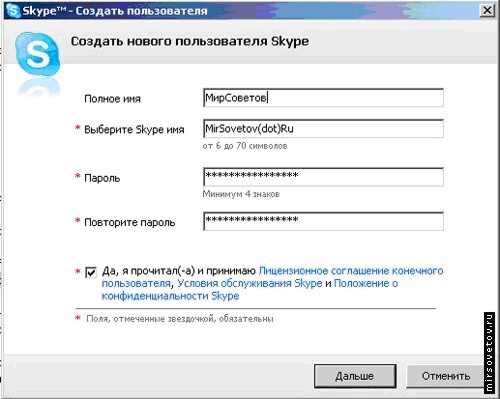
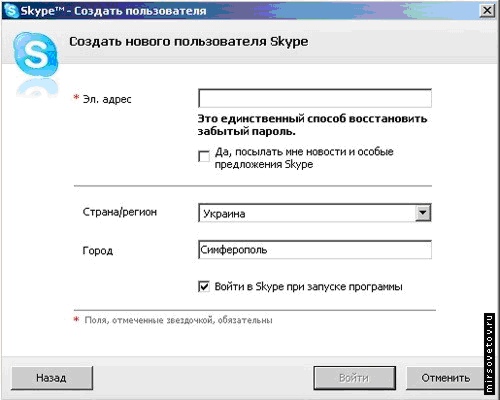
Регистрация закончилась, открылось основное окно.
Панель главного меню имеет вид: «Файл», «Счет», «Позвонить», «Чаты», «Вид», «Инструменты», Помощь. До вашего запуска программы все настройки стоят «по умолчанию», поэтому рекомендуется сразу заняться ее настройкой. Конечно же, необходимо настроить микрофон и веб-камеру. Для этого вы заходите в раздел «Инструменты», затем выбираете «Настройки», в открывшемся окне в подразделе «Настройки звука» устанавливаете ваше аудиоустройство: назначаете инструмент для аудиовхода, аудиовыхода, звонка, далее выбираете клавишу «Сохранить».
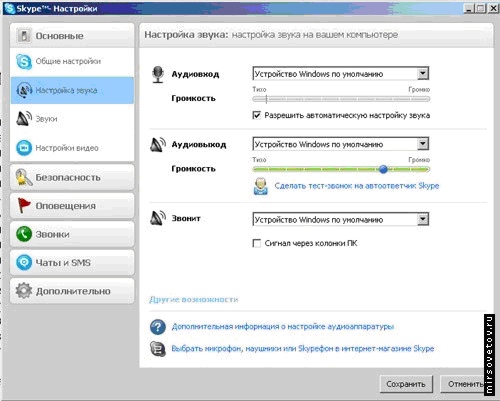
Аналогично в разделе «Настройки видео» устанавливаете вашу веб-камеру, проведите тест веб-камеры (посмотрите, как работает ваша веб-камера), далее не забудьте сохранить настройки, нажмите клавишу «Сохранить».
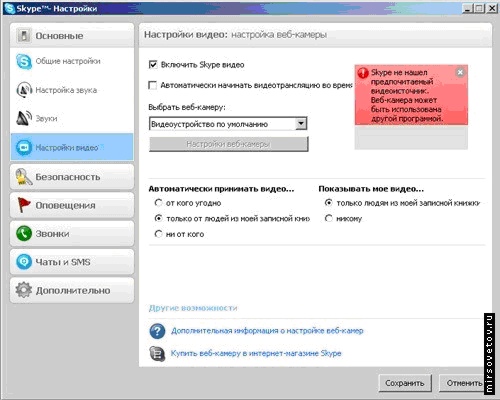
Чтобы найти абонентов заходите в раздел меню «Контакты», выбираете «Поиск абонентов Skype» вводите имя (gorbunova_i_b), электронную почту, ник и ищете. Вы нашли человека, которого искали, теперь не закрывая окна, вы можете ему позвонить, для этого щелкните правой клавишей мыши на нике найденного человека, выберете «Позвонить» и ждите ответа.
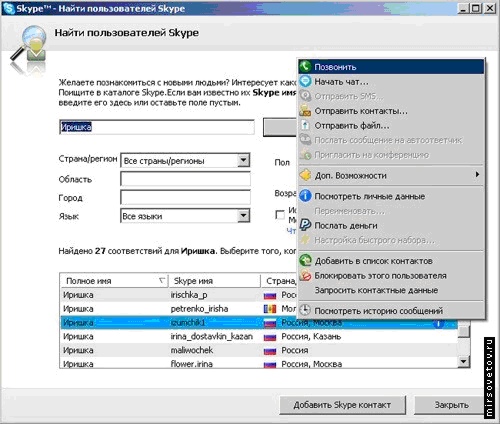
Или выбираете ник найденного абонента, и нажмите клавишу «Добавить Skype контакт». Всё – этот человек у вас в списке контактов, и вы можете ему позвонить, нажав зеленую клавишу, или начать переписываться в чате.

|
|
Санкт-Петербург, РГПУ им. А.И. Герцена, наб. р. Мойки, 48, корп. 1, ауд. 239
Тел. (812) 571-96-02
 e-mail: gorbunova@herzen.spb.ru, umlmktlab@gmail.com
e-mail: gorbunova@herzen.spb.ru, umlmktlab@gmail.com
 Дежурный консультант: +7 (812) 571-96-02
Дежурный консультант: +7 (812) 571-96-02
|
|

